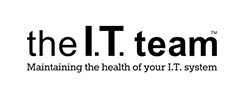Remote Working
As we move to a new world of “remote working” we’ve have curated a useful set of FAQ’s for users configuring their set up at home. It’s designed to assist you in troubleshooting common problems around connectivity, remote email access along with guidance about measures you can take to keep your company data safe.
Hardware: First thing to check is the Router:
Is your router unplugged or did power to it cut out? Your solution may be as simple as restarting your router or plugging it back in.
Credential change:
Did your Wi-Fi password change recently? You may need to re-enter the new password in your device if it didn’t automatically save the changed passkey.
Website down:
Are other websites or internet browsers working? Sometimes, certain websites or servers go down. Check other sites or use another web browser to verify whether it’s your Wi-Fi or just a specific site. (Chrome, Firefox, Edge etc).
Range:
Are you able to connect when moving a bit closer to the router? If you can connect after moving closer, you may have a range problem rather than a Wi-Fi connection issue. This can be solved by getting a Wi-Fi range extender.
Troubleshoot device connectivity issues
Next would be to troubleshoot your machine:
The first and most important step to start with is to restart your device. This is the standard basic troubleshooting and 9 times out of 10 is the fix to the problem.
![]() Your next step is to check your network adapter. This being making sure the wifi has been turned on for this device. If you normally work via cable at work some devices have Wi-Fi (wireless) disabled by default.
Your next step is to check your network adapter. This being making sure the wifi has been turned on for this device. If you normally work via cable at work some devices have Wi-Fi (wireless) disabled by default.
* Your network adapter can be found on the bottom right-hand corner of the taskbar.
* On a Mac, look for the Wi-Fi (AirPort) card in the top right corner of your screen (next to the sound and battery icons in your menu). Click on the option to “Turn Wi-Fi On.”
Another step to troubleshooting is to see if your machine is missing any updates. A lot of the time when updating your machine, it will install all drivers your machine might be missing or are out of date and therefore not working as they should.
* To update your machine – Start button/ Settings/ update and Security/ check for updates (let this run its list, if any, and restart your machine)
Another issue could be hardware, although not as common, sometimes the network adapter may stop working for numerous reasons including overheating and reaching the lifespan of the component. This will require a replacement.
Internet service provider issues
Another thing to keep in mind is, it might not even be your side that’s having the problem. If you have restarted your router and all came back up normally your ISP might be having some issues.
You can check this information by going to the support page on their website and checking if they have an outage which could be affecting your connection. If this is, the case, there is nothing to be done but wait it out.
Troubleshooting Steps to Get Your VPN Reconnected:
First thing is to check your internet connection, ensure you are connected and to the correct network.
Next would be to confirm your credentials you are using are correct.
If both are correct and you are still unable to connect to the VPN, the actual VPN connection to the server may be down which requires further assistance.
Here the very first things to check here would be your internet connection and the second is to confirm Outlook is not set to “Work Offline”. To find this information open outlook and at the bottom right-hand corner, there is a taskbar that shows the connectivity status. You want this to say, “Connected to: Microsoft Exchange”. If the application is in offline mode it will say so here.
 To disable offline mode: Open outlook, navigate to the Send / Receive tab at the top left-hand corner. Look for a tab that says “Preferences” and click on the Work offline icon.
To disable offline mode: Open outlook, navigate to the Send / Receive tab at the top left-hand corner. Look for a tab that says “Preferences” and click on the Work offline icon.
To force sync your mailbox: Navigate to the Send / Receive tab on the top left-hand corner. Select the Send / Receive all folders. To sync just the one folder you have selected you would select “Update folder”
Another thing to check is if the application requires Credentials to be entered. To confirm this, look at the bottom taskbar next to “Connected to:” if your application requires your credentials it will not allow new emails to be received or sent out.
Another basic troubleshoot would be to close the application completely and reopen.
There are more ways of accessing Outlook than using just the installed version on your machine. There is a web version that can be accessed from any machine given you know your credentials (email address and password). To access the web version, you will need the following, a reliable internet connection and a web browser such as Chrome, Firefox, Safari, or Edge.
- Go to Office.com – https://www.office.com/
- Sign in with your email address and your password (If you are unsure of this, you will need to get an approver to request a password reset from us)
- From here you will be taken to the Main user office portal
- Select “Outlook” (https://outlook.office365.com/mail/inbox)
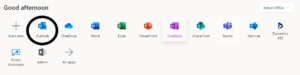
Note: This sometimes requires a quick and easy setup. It will ask for your preferred language (by default we normally set this to English US international or English UK) and it will ask for the time Zone (for New Zealand we will use UCT+13, Auckland/ Wellington)
To view folders, you have created in the desktop version of outlook, please select this arrow (pointing to the right of inbox).
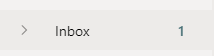
This will expand your folders and you will be able to view and manage.
Accessing your emails on your mobile or tablet has never been easier. Although these mobile devices do come with built-in emailing apps (Pre-installed) we do not recommend using these as they do no sync both ways in real time if at all sometimes.
Android (Office 365 account)
- Open the Play store
- In the search bar (located at the top of the screen) – search for “Outlook”
- Once downloaded, sign in to your account with your work email address and your password.
From here you will be able to access all your emails and manage all calendar appointments.
Apple Products (Office 365 account)
If you are using an Apple device, you will need an iTunes account
- Open the Apple Store on the device
- In the search bar, search for “Microsoft Outlook”
- Enter your full email address, then tap Add Account
If not, open the Menu > tap Settings> Outlook app settings > Add Account > Add Email Account.
You may have a need to use your home printer when remote working. This will require you to connect your workstation/laptop to the printer.
Here are some steps to try adding the printer manually.
- Ensure the printer is connected to your home WIFI (Please refer to the user manual for your printer, as each printer is different)
- Connect the computer you are working on, to the same WIFI. (The workstation and printer need to be on the same network in order to talk to each other)
Then.
- Press Start
- Start typing “Control panel”
- Select “Hardware and Sound” (please note, do not select “add a device” as this will scan for anything on the same network
- Select “View Devices and Printers”
- Select “Add a printer” (This will scan for only Printers on the same Wi-Fi )
If the Computer and the printer are on the same WIFI you will be able to select the printer from here
- Select your Printer and select next
Your printer will now be installed to your computer
You will be given the option to “Test print page”. You can do this to make sure everything is working as it should.
Right-click on the printer just added and select “Set as default” so other applications know what printer needs to be used
Having trouble making your USB mouse or keyboard work? Here are some steps to take to troubleshoot the issues.
- Unplug the device from your machine that is not working
- Restart your machine
- Sign In (if your keyboard is the device that is not working, see note below)
- Reconnect the device and wait to see if your computer auto reinstalls the device drivers as required
- If nothing happens, try plugging the device into a different USB port/slot. (The problem may be the actual port)
- If nothing happens when connecting to a different port, then the issue most likely lies with the device itself and may require replacing.
NOTE:
If it is your keyboard that does not work, use the onscreen keyboard option, you can find this on the login screen. Select the Ease of Access icon on the bottom right-hand corner of your login screen and enable the “On-screen Keyboard”.
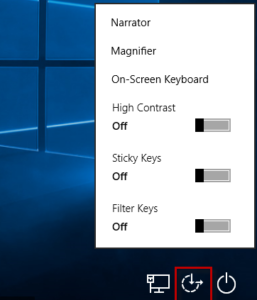
Some quick troubleshooting steps to try when your computer has no sound.
Firstly check your audio is turned up by left-clicking on the audio button located at the bottom right-hand side of your screen. The icon looks like this
![]()
If it’s turned up the next step is to check the volume mixer setting by right-clicking on the same icon.
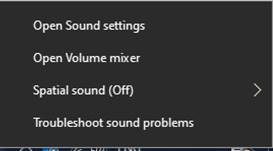
Select the “Open Volume mixer”
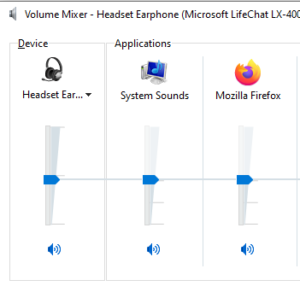
and ensure all sounds are enabled (not muted)
MS Teams is a key tool in remote working for collaboration, video calling and conferencing.
We have created and collated MS Teams resources for your use.
Please note: you can use Teams through the desktop version or via a Web browser. Please see “How do I access my Office Applications via my Web Browser?” for instructions on navigating to the web version.
Microsoft Teams Set-Up Guides:
Microsoft Teams User Setup Guide A simple guide that explains how you launch, sign-in and set audio settings for Teams
Microsoft Teams Quick Start Guide A handy Quick Start Guide, which gives an overview of key features of the tool.
Training Guides:
To explore the tool more comprehensively, Bigger Brains have made most of their Office 365 training videos available for free to business. These are their MS Teams resources;
Microsoft Teams Essentials: Teams and Channels
Microsoft Teams Essentials: Chat and Meetings
Microsoft Teams Essentials: Best Practices – Teams and Channels
Microsoft Teams Essentials: Best Practices – Notifications and Chat
Microsoft Teams Essentials: Best Practices – Files and Meetings
The Zoom platform enables you to conduct video and audio conferencing, collaboration, chat, and webinars.
If Zoom is your preferred technology platform for communication you may find the following resources useful
- Zoom video tutorials
- Zoom is also offering daily live demos
If you are considering using your 3cx office phone at home, we’ve created a very quick guide to get you started.
There are more ways of accessing Office than using just the installed version on your machine. There is a web version that can be accessed from any machine given you know your credentials (email address and password). To access the web version, you will need the following, a reliable internet connection and a web browser such as Chrome, Firefox, Safari, or Edge.
- Go to Office.com – https://www.office.com/
- Sign in with your email address and your password (If you are unsure of this, you will need to get an approver to request a password reset from us)
- From here you will be taken to the Main user office portal
- Select the application you are looking to access.
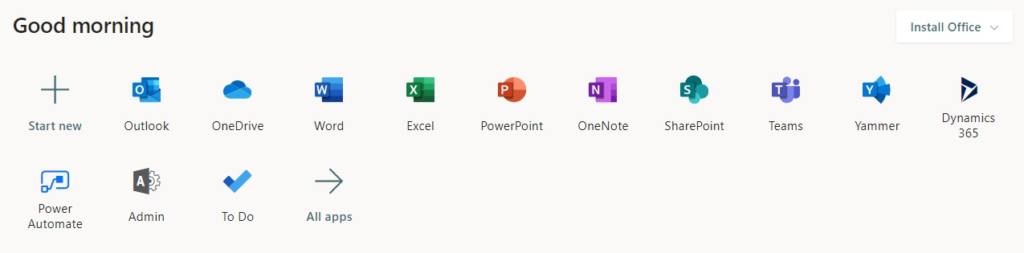
Note: This sometimes requires a quick and easy setup. It will ask for your preferred language (by default we normally set this to English US international or English UK) and it will ask for the time Zone (for New Zealand we will use UCT+13, Auckland/ Wellington)
If you have an existing Office 365 subscription, there are two ways you can install your Desktop office applications on a new machine.
Note that you can install these on up to 5 machines per license.
1)
- Head to https://www.office.com/, and select the dropdown menu to Install Office.

2)
- Head to https://portal.office.com/account and follow the prompt to Install Office.
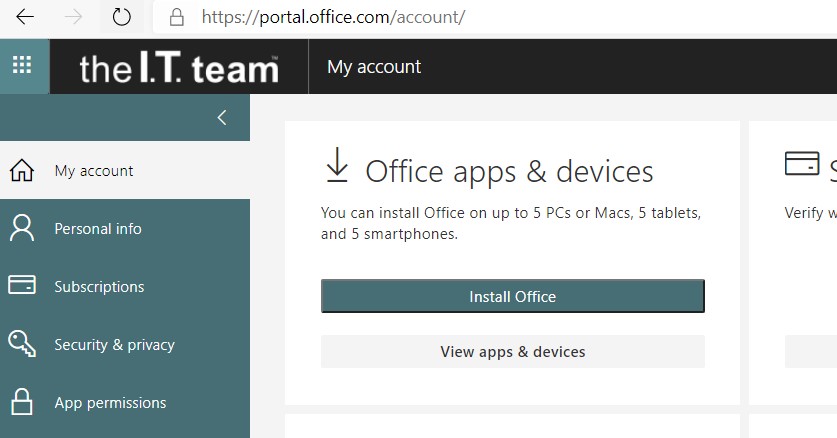
There are two ways to connect to a VPN. Please try the second method if the first does not work.
Method 1:
When you are ready to work:
- Turn your machine on, and login as usual
- Make sure you have internet access on your laptop (test this by browsing to a website)
- Click the network icon by the clock
- Double click the “VPN” icon for your organisation.
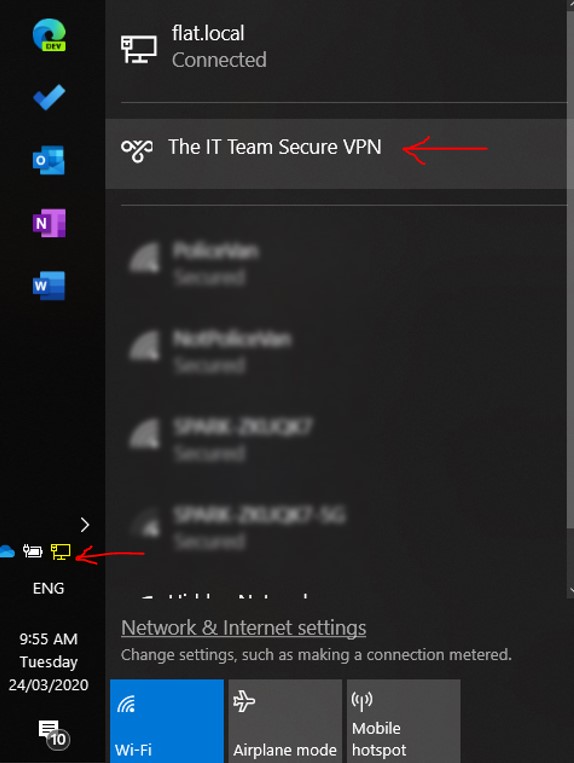
Once you are connected to the VPN
- You can open and save documents on network drives just as you would when you are in the office.
When you’re finished working
Disconnect from the VPN
- Click the network icon by the clock
- Select the VPN you are connected to, and click “Disconnect”
Method 2:
When you are ready to work:
- Turn your machine on, and login as usual
- Make sure you have internet access on your laptop (test this by browsing to a website)
- Click on the Start menu, and start typing VPN. This will bring up the following area you can navigate to:
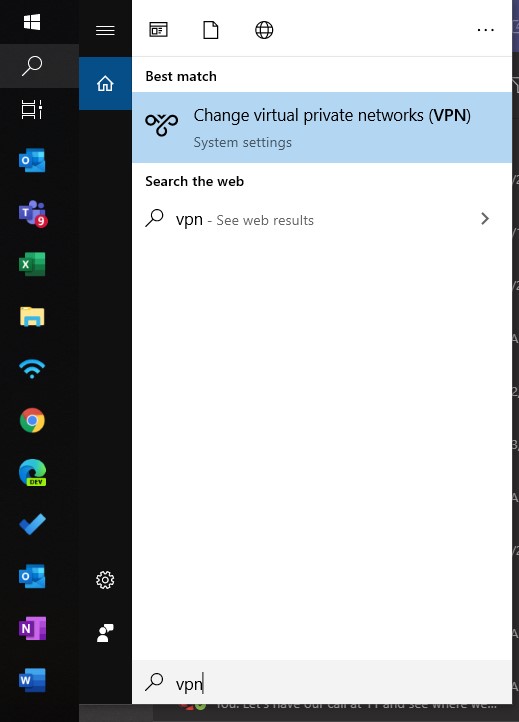
- Double click the “VPN” icon for your organisation.
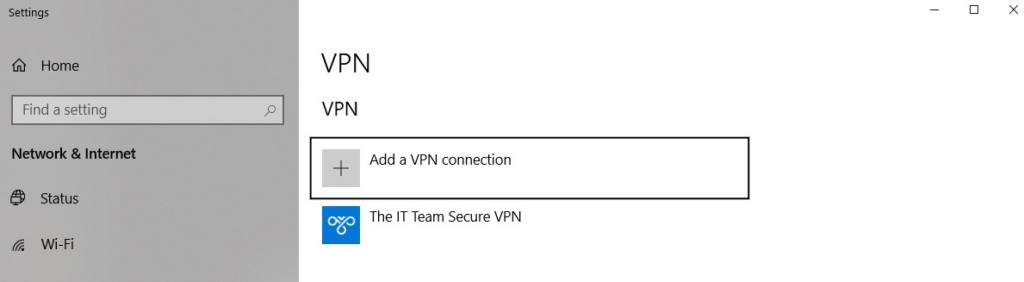
Once you are connected to the VPN
- You can open and save documents on network drives just as you would when you are in the office.
When you’re finished working
Disconnect from the VPN
- Navigate back to the VPN settings area.
- Select the VPN you are connected to, and click “Disconnect”
If you are considering using your Conversant office phone at home, we’ve created a very quick guide to get you started.
If you are working from home, we’ve created a quick list of things you need to consider to keep your data safe. If you wish to discuss your situation, or have concerns about digital security when working remotely, please get in contact with us!
Your Home network:
Computer
When using a personal computer for business use it is important to ensure separation between work and personal documents, settings, and security. Any computer used for business use should have an active antivirus running with the latest updates available.
If a personal computer is connected to a company network this may introduce viruses if the personal machines is compromised.
Network:
Ensuring you connect to your own secure wireless network (WPA2 and above is recommended), it is not recommended any public or unsecured networks are used as your data may be exposed to others. Your network security setting can be checked by logging into your router.
This link may provide assistance: https://itstillworks.com/check-security-wireless-network-6167740.html
Otherwise, your Internet Service Provider should be able to assist.
Separate User Profile – Personal Computer:
Having a separate profile will help ensure others can use your home computer with less fear of accessing your work data and applications. Where the only option is to use a home computer a separate user profile should be used if possible, as keeping data separate is key for company data protection.
Additionally, all company data should remain stored on company storage locations e.g. Microsoft SharePoint, the company shared drive or Microsoft Teams for security and retention.
This link should provide assistance for setting up a separate profile, please note you may need to resetup your settings in the new profile – https://www.webucator.com/how-to/how-create-second-user-account-windows-10.cfm
External data sharing method considerations:
VPN
Pros
- Using a VPN to connect users working from home on business supplied laptops works well and can be deployed easily.
- Retains security consistencies by applying permissions authenticated to the user connecting.
Cons
- Where avoidable it is not recommended a VPN is used for personal devices – personal devices can introduce security threats like Viruses as the state and security is unknown, company data could be compromised.
- Incompatibilities may be introduced as personal computers may not be at the recommended standard or operating system of business devices.
- There can be incompatibilities with users Home Networks that can require a lengthy fix.
- Sensitive company data could be shared externally to the organization.
- Unfortunately, like many remote technologies the connection will likely be slower than your typical in-office experience.
Remote Desktop Services (Terminal Server/Cloud desktop/Teamviewer):
Pros
- Deployment can be very quick, often a shortcut can be email for the user to login with their workplace credentials.
- Often quicker than a VPN, all processing is done on the server itself.
- Secure, all data remains on the server and can be restricted to stay in this environment.
Cons
- Resource needs to be increased as user load is increased for a consistent experience
- User can forget to close the session at the end of use, closing the window will not close the server session.
- There are other non-security functional challenges during this situation that may become issues in the future depending on the applications and server environment (I.e. if using TeamViewer and your workstation at the office loses power).
SharePoint / Teams
Pros
- Easily accessible on any device with Microsoft/domain credentials.
- Secure data with being stored in the Microsoft environment.
- Easy to collaborate
Cons
- Data sharing can be difficult to maintain, users could download or share files they have permissions to access.
- Data may be stored on home/personal workstations which may be a breach of privacy and security.
Our Top tips:
The ideal scenario is to use a company managed device so that policies and access can be controlled to minimise risks to your organization.
Where this is not possible reviewing the risk and limiting access where applicable is suggested to protect company data.
Files on Workstations
In the scenario of staff using personal devices. If you have sensitive private data you may wish to prevent users from downloading/syncing files to their workstations (I.e. through the use of OneDrive for Business sync tool). Only web-based access via Sharepoint would be permitted.
MFA
Enabling MFA (Multi-Factor Authentication) for all users is a great step towards protecting user accounts, this greatly reduces the likelihood of being compromised by a phishing attack.
Malware – health check
We would recommend as an additional step that files that home workstations receive a scan from a tool such as MalwareBytes. Please download and install to perform a scan.
This link should commence a download in your browser – https://www.malwarebytes.com/mwb-download/thankyou/
You may remove the software following this (as it may attempt to offer you an extension to the trial.
Dark Web Scans
Dark Web scans, monitoring the darkweb for published compromises is a service that can give you the upper hand on attacks. This service could allow you to change your password on any impacted services before attacks are made. Get in touch for more information.
In all scenarios, if you wish to discuss your situation or have concerns about any of the above, please get in contact with us!
To find the name of your computer, follow these steps
- Open a File explorer window
- Find “This PC” on the left sidebar
- Right-click on “This PC and select “Properties”
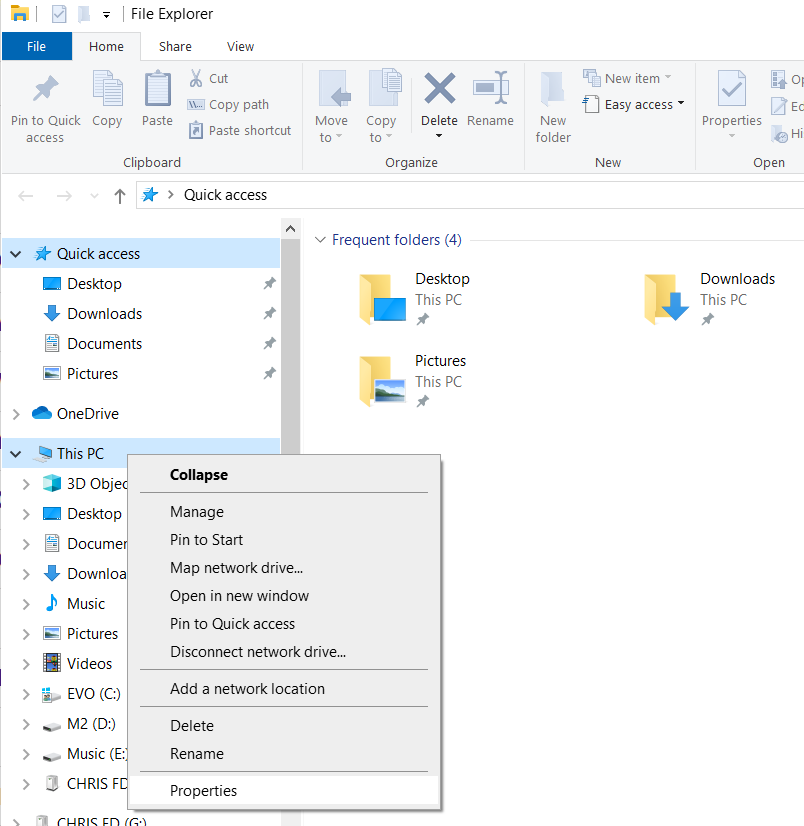
- A new window will appear. The computer name is highlighted in the picture below.
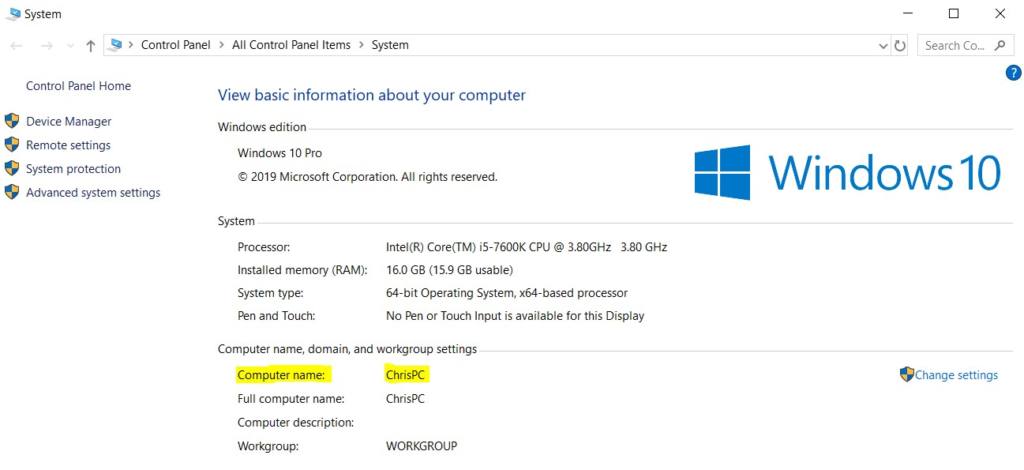
If you’re having trouble turning on your computer, there are some quick steps you can try to troubleshoot the issue.
- Press the power button and check if any lights appear on the device, if not, check that the charger or power cable is plugged in securely to the power point and to the computer.
- Trying holding down the power button for at least 5 seconds.
- If it is a desktop PC, it is possible that the switch on the power supply has been bumped into the off position. Try pushing the switch into the on position. If you are unsure where the power supply is, please take a picture of the back of your computer and send it through to support@theitteam.co.nz where we can assist you.
- NOTE: there is a red sliding switch on desktop PC power supplies (circled in red below). Do not move this switch, it will change the voltage and destroy the power supply.

- If the power light is on and you can hear fans spinning inside the computer, check that any connected monitors are plugged in at both ends and the display cable is also connected securely at both ends. Sometimes the computer is powered on but can’t output a display signal due to a loose cable.
- Disconnect any USB flash drives, USB external hard drives and smartphone USB charging cables from the computer.
Setting up Wireless Printers at home – WPS connection guide
A common procedure to connect is:
Step 1. Push WPS button on printer
Step 2. Within 90 seconds push WPS button on the Router.
Step 3. Download device software from the official website of the device:
HP printer – 123.hp.com
Canon printer – https://www.canon.co.nz/support
Brother printer – https://www.brother.co.nz/customer-help/how-to/install-printer-driver-software
Step 3 (alternative). Find printer on the computer using Setup Printer dialog Windows 8/10 (by pressing start button or using search and typing “printer”)
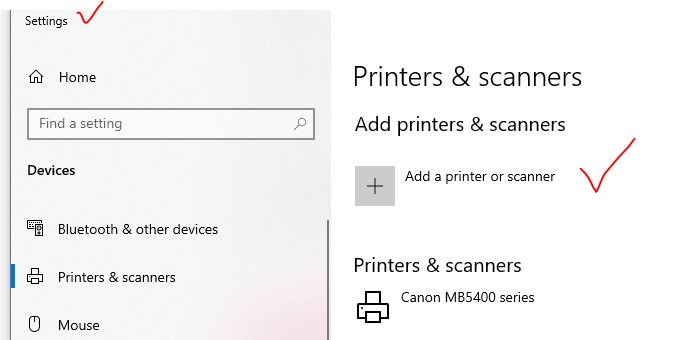
How to find WPS buttons:
WPS button helps to connect the Printer to the Router.
WPS on the router may look like:
- Solid button with WPS label or circle arrows
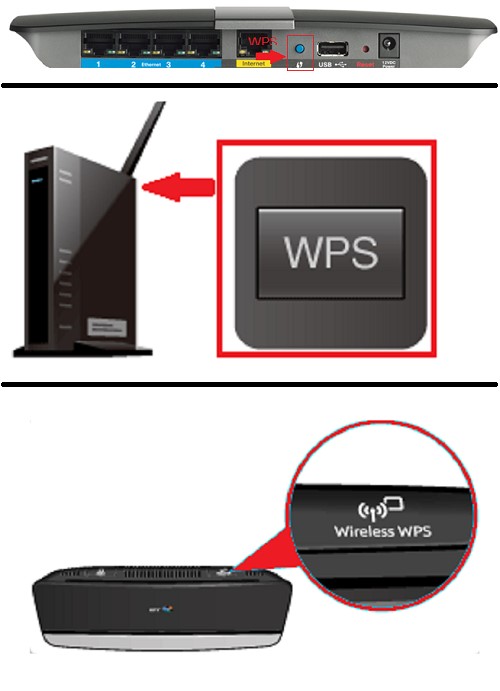
WPS on printer:
- is also a solid physical button with WPS logo (or arrows)
- or you will need to scroll down the printer menu to find the WPS connect
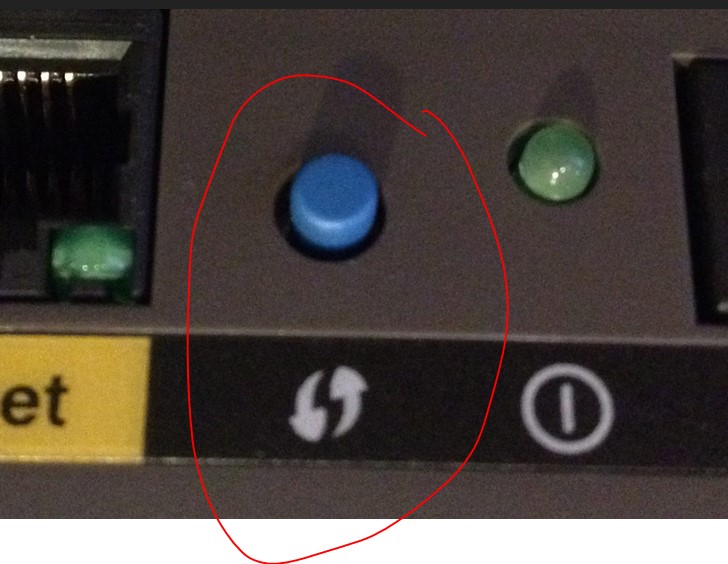
HP Printer – Example of connecting via WPS
- Make sure your router has a WPSbutton or a button with the WPS icon .
- If the router has a WPS button, do not press the button yet. Continue to the next step.
- If the router does not have a WPS button, skip to the frequently asked questions in this document for options.
- Place the printer within range of the Wi-Fi router signal.
- Put the printer in WPS connection mode.
- Printers with a touchscreen control panel: Open the Setup, Network, or Wirelesssettings menu, select Wi-Fi Protected Setup, select Push Button, and then select Start.
- Printers without a touchscreen control panel: Press and hold the Wireless button for five seconds until the wireless light flashes. For Tango printers, press and hold the Wireless button and the Power button on the rear of the printer for five seconds until the blue bar flashes.
- Within two minutes, press and hold the WPSbutton on the router for three to five seconds, or until the connection process begins.
- Return to the printer and check the status of the wireless light or bar.
- If the light or blue bar stops flashing, the printer successfully connected to the network. Continue to the next step.
- If the light is still flashing or turned off, the connection failed. Move the printer closer to the router, and then repeat these steps. If the connection still fails, continue to the frequently asked questions in this document.
- Make sure your computer or mobile device is on the same local wireless network you connected the printer to.
- Go to hp.comand follow the instructions to install the software and set up the wireless connection
If we have drop-shipped a laptop to you, you can use the attached user guide to start the setup.